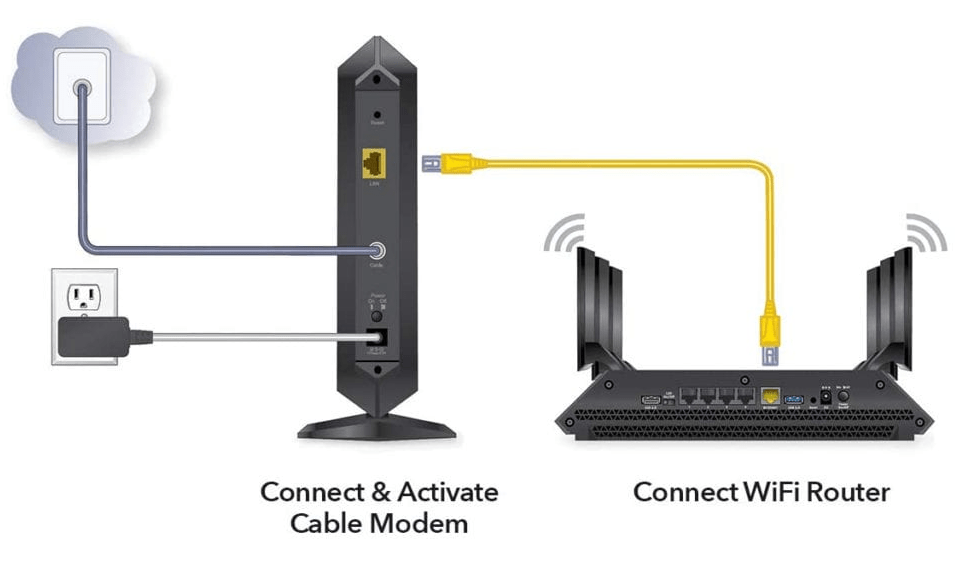A wireless router is the most convenient option for accessing the Internet in your home. Cable Internet Service Providers (ISPs) usually provide a combination cable modem or cable modem router. Connecting to your router via a wired connection often provides better reliability and more consistent speeds than a Wi-Fi (wireless) connection.
A router is one of the devices used to allow access to the network. One of its main advantages is that you don’t need a fixed cable or wire to connect it to your laptop or PC. Another main advantage of using wireless routers is that they allow you to access the Internet on your laptop or PC anywhere in your home.
Connecting your computer to a router is easy. In short, all you need to do is run an Ethernet cable from your router to your computer’s Ethernet port.
How to connect a router to a modem?
With your modem’s power cable unplugged, connect your modem to the wall outlet using coaxial cable (the round cable that screws into the wall and is used for cable TV).
With the router’s power cord unplugged, plug an Ethernet cable (it should come with the router) into the router’s WAN/uplink port. The WAN port may be a different color than the other Ethernet ports on the back of your router.
- An Ethernet cable connected to the WAN port of a router
- The yellow port indicates that it is the WAN port.
- Connect the other end of the Ethernet cable to the modem
If you have a network port on your computer, you can connect it to the other ports on the router for a stronger connection.
Plug your modem’s power cord into an outlet, then plug your router’s power cord into one.
Wait for your modem and router lights to come on, then try connecting to the Wi-Fi network with your computer or mobile device.
Router interfaces (ports) and physical connections
All routers have two interfaces:
Local: This is the local, home, and work the network.
External: Internet
On the Internet side, the router may have a single connection called DSL which uses an RJ12 telephone connection.
Installation and configuration of the wireless router
Physical setup
The router will have a port called DSL which connects via an RJ12 connector to a microfilter and then to your phone line. (ADSL and VDSL)
Always remember to use the microfilter as without it may not work or only work intermittently.
Note: the new connection points have the filter integrated.
For fiber and cable, use the router’s Wide Area Network (WAN) port to connect to your cable or fiber modem using an Ethernet cable.
Router setup
To change router configuration settings, you must log in to the router.
Some ways to do this:
- Connected via a USB cable.
- Connected via an Ethernet cable and a web interface.
- Connected via Wi-Fi and a web interface.
Wi-Fi Setup:
The first step is to configure Wi-Fi access on your laptop/PC using Wi-Fi information (SSID and password).
You should now be able to connect to the router, and the router should assign you an IP address.
You can check your IP address and find the router IP address using the ip config command.
Open a command prompt and enter Ipconfig /all. Find the default gateway. This is your router’s address.
Log in to the router:
To log in to the router
The router’s IP address
The router’s default admin username and password
Common default addresses are: 192.168.1.254, 192.168.1.1, and 192.168.0.1.
The common default administrator user account name and password are admin and administrator, and the password is password.
Some Configuration Changes:
Once connected, you can change your router settings.
There are several things you typically need to configure to improve usability and security.
- A network SSID for wireless clients.
- Wireless channels
- Administrator password for router management
- Password for the DSL link.
- Internal IP address ranges.
- Port forwarding
- DDNS
Note 1: I recommend you change your WiFi SSID and password and router admin password in consideration of basic security.
Note 2: Changing some settings will cause the connection with the router to be lost. So you may need to reconnect and reconnect with the new settings.
How to Connect a Cable Modem to a Wireless Router
- Unplug the cable modem’s power cable.
- Examine the back of the modem. Locate an Ethernet port. It looks like a phone jack, but is somewhat larger, and might be labeled as “Ethernet”, “Eth”, or “Link”.
- Connect a Category 5e Ethernet cable to the Ethernet port. It only goes one way, again like a phone jack, so make sure it’s correct.
- Look at the back of the wireless router. There may be multiple Ethernet ports. If there are, locate the one that is alone. It may be labeled “Internet” or “Modem.”
- Connect the other end of the Ethernet cable to this port.
- Connect the cable modem and wireless router power cables. Be careful not to mix them.
Conclusion
Connecting a router to a modem is a simple process that can be completed in a matter of minutes. By following the steps outlined in this article, you can ensure that your router is properly connected and able to provide a strong and reliable connection for all of your devices.