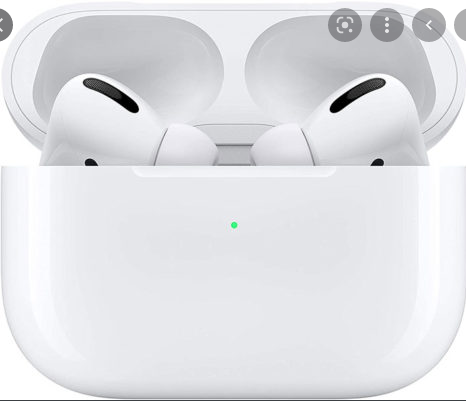The Apple AirPods are one of Apple’s most handy products. In addition to saving us from having to worry about tripping over the goods, the wireless nature of the device makes the product simpler to use in crowded situations. You can attach it to your Windows 10 PC just as simple as you can carry it around in your pocket.
Turning on Bluetooth and pairing the AirPods to your Windows 10 PC is the simplest method to do it. Once you’ve established a connection, you’ll be able to connect to it anytime you switch on Bluetooth on your device.
How To Pair Apple AirPods With Windows 10 PC
As a result, not everyone is aware of the quickest and most convenient method of connecting and pairing their PC with a Bluetooth device. When it comes to the Settings menu, many of us just meander around until we find what we are looking for. Step-by-step instructions are here for those of you who find the Settings menu a little overwhelming at first, but don’t worry; we’ve done the legwork for you.
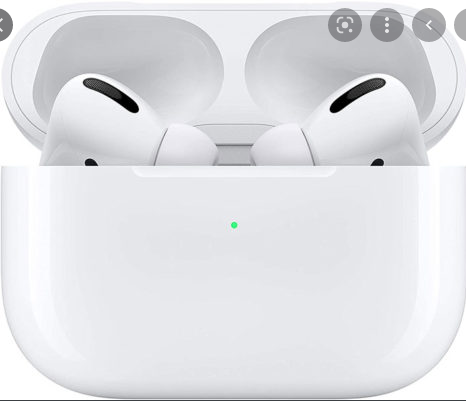
How To Use Bluetooth To Connect Your Apple AirPods To A Windows 10 Computer
Laptops and PCs with the most helpful and practical features tend to be among the finest on the market. It goes without saying that Bluetooth connectivity is built into the majority of computers, even those that are many years old.
This also implies that Bluetooth is the most reliable method of connecting your Apple AirPods to your laptop. However, you must be aware of the model.
Because the buttons and functionalities on each laptop model change, the process of turning on Bluetooth varies from laptop to laptop. However, if you are using the same operating system, the method is the same, therefore we will use Windows 10, the most recent version.
The Bluetooth on your computer should be turned on
You don’t have to be an expert to turn on Bluetooth on your Windows 10 PC. The only thing you need to do is follow the steps outlined here:
- Using the “Start” or “Windows” button, choose “Settings” and follow the onscreen instructions. Above the Power button, the Settings menu is accessible.
- Go to “Devices” in the settings. You should see a new window pop up, allowing you to enable Bluetooth. Make sure to check the left side of the screen for “Bluetooth and other devices” if you cannot locate these options.
- Turning on or off Bluetooth on your laptop is as simple as clicking this button.
- To connect to a Bluetooth device, choose “Add Bluetooth or Other Device” after turning on the Bluetooth.
- Selecting the device type you wish to pair within the “Add a Device” box is the next step. Select Bluetooth.
On a side note, if you have a Windows 10 PC or laptop, you can access your Bluetooth by utilizing the Windows Action Center. It appears as a callout in the lower right corner of your screen. That will open a window with a record of your recent Windows PC operations. Wait for Bluetooth to turn on once you’ve found it and clicked on it.
The problem is that you won’t be able to use any other Bluetooth devices on your Windows PC once you’ve done this. Manually adding devices in the Bluetooth settings will still be required.
Turn on the Bluetooth connection on your AirPods.
Your AirPod’s Bluetooth is much simpler to switch on than your computer’s Bluetooth. To do so, just follow the instructions outlined in the following section:
- Open the lid and get your AirPods.
- The circular button on the rear of the AirPods may be pressed and held. In the event that you are unable to locate the button, it may be found under the “Designed by Apple” statement. For 5 to 10 seconds, press and hold this button in order to activate it. Your AirPods will begin searching for compatible devices to connect with.
If the charging light on your AirPods case blinks, it means it’s seeking a device. After a certain length of time passes with the lights flashing, the hunt for gadgets comes to an end.
- You may check to see whether your AirPods are already being read on your Windows 10 PC. When the PC doesn’t recognize the AirPods right away, you’ll need to be patient.
- “Select” your AirPods once they appear in the list. To tell whether your device has been successfully linked, look for a “Your device is ready to go!” Notice.
It’s possible that the blinking has ceased, so if you can’t locate it, we recommend trying it again.
Your Windows 10 PC and your Apple AirPods are now connected.
The AirPods will instantly connect to your Windows 10 PC as soon as you pair them. However, this does not always happen automatically. Here are the actions you may take to manually re-establish communication:
- The Settings menu may be accessed by clicking on the gear icon.
- If you want to see your devices, click “Devices”.
- Find “Audio” under “Bluetooth and other devices.”
- Make your choice of AirPods. Then a new window will appear. You may now use your AirPods again by pressing the Connect button.
Problems with the AirPods
Devices That Don’t Work
Checking the equipment itself is the first and most critical step in making sure nothing goes wrong. The problem with your Windows 10 PC may be that your AirPods are already damaged and won’t connect to it. In order to determine whether or not your AirPod is malfunctioning, you may try connecting the gadget to several devices to rule out the chance that your PC is the issue.
It’s the same for your computer, too. To ensure that it is working correctly, connect additional devices to it. All the drivers should also be current.
Keep an eye on the battery.
Apple AirPods may not be able to connect due to a lack of battery charge, which is one of the most common causes. We strongly suggest that you charge your AirPods before or during the pairing procedure in order to avoid disconnects and other difficulties.
Your Bluetooth Device Isn’t Connected To The Internet
Since Bluetooth was established, failing to switch on your device’s Bluetooth has been one of the most common errors. Nothing else needs to be said about this; what you’ve already experienced is more than enough.
Bluetooth Isn’t Working on Windows 10
If your Bluetooth isn’t functioning, you may not be able to connect to your AirPods or other devices, which may be a problem. Try the following methods if you are confident that your Windows 10 PC is experiencing Bluetooth communication issues and not your AirPods.
Restarting your Windows 10 PC
Because this is one of the most typical remedies, restarting your computer will also restart Bluetooth, which may have experienced an issue during the process of connecting.
The mode of flight has been selected.
Flight Mode may be used for just a few circumstances. Whether it’s because you have a plane to catch, or you simply want to escape from the digital world, there are a number of reasons why you may want to turn off your phone. In any case, if you’re using your phone’s Flight Mode for any reason whatsoever, your Bluetooth, WiFi, GPS, and any other wireless signals you’re producing will be disabled. So, before connecting your AirPods to your Windows 10 laptop, just make sure that Flight Mode is turned off on your laptop.
Disable Any Other Bluetooth Equipment
First of all, even when several Bluetooth devices are open, your computer should be able to distinguish between distinct Bluetooth devices. However, it’s preferable if you could assist your Windows 10 PC in narrowing down its options.
How To Use Action Center To Reconnect Your AirPods To Your Laptop
As long as your laptop is on and Bluetooth is turned on, you may easily re-establish contact with your AirPods at any moment. In Windows 10, there is an Action Center shortcut for this.
The clock and date/time may be seen in the bottom right corner of your desktop. In the action center, clicking on this will bring you a window with a variety of options to choose from, such as VPNs and tablet mode.
Locate and choose the Bluetooth settings. As long as your AirPods are within range of your laptop’s Bluetooth, it should connect immediately.
If you can’t see the Bluetooth symbol on the window for some reason, it’s likely that you’re looking at a list that has collapsed. When you click on the “Expand” text, you’ll see a variety of other possibilities.
Expanding the menu will bring up a slew of other options. You should be able to see the Bluetooth symbol. Clicking on “Go To Settings” from the context menu of the icon should lead you to the “Bluetooth & other devices” window, where you can view the devices you can connect to.
To manually connect your AirPods, just click on the AirPods icon in this window and choose “Connect” from the drop-down menu.
Why Isn’t My Windows Action Center’s Bluetooth Icon Visible Even When It’s Expanded?
If you can’t see the Bluetooth symbol even after extending the action center, don’t worry. Either you haven’t installed or you deleted the Bluetooth option long ago.
Simply right-click on any of the Action Center icons to add the Bluetooth settings. Quick actions may be edited by selecting “Edit quick actions” from the main menu and a new window will open.
Click “Add” and then “Bluetooth” in the new window that appears.
A new Bluetooth icon is now expected to appear on the screen. Click “Done,” and your Bluetooth settings should be accessible from the Windows action center now.
On a Windows 10 PC, the AirPods keep disconnecting and reconnecting.
AirPods that keep disconnecting and reconnecting over and over again are not isolated problems. When using AirPods with a Windows 10 PC or laptop, this is a regular issue.
Windows 10 automatically disconnects your AirPods from your PC when a song stops because it considers it “not being utilized” to preserve battery life. This clever feature of Windows 10 may be thwarted, however, as shown in the following workaround:
- Type “Device Manager” into the Windows search bar to get started.
- Select “Devices by type” from the “View” drop-down menu.
- Expand “Human Interface Devices” to see all of your options.
- AirPods Audio/Video Remote Control HID (Name) and Hands-Free Call Control HID are both located in the Device Manager under (Name). The following actions should be taken one at a time for both of them.
- Select “Properties” from the context menu.
- Uncheck the “Allow the computer to switch off this device to conserve power” option in the “Power Management” section.
- Continue with steps 5 and 6 for “Bluetooth Low Energy GATT compatible HID device,” too.
- Exit by clicking OK.
Is It Possible To Use My AirPods With More Than One Device?
When it comes to the Apple AirPods, Bluetooth connectivity is a big plus. There are no compatibility difficulties since you can connect it to a tablet, a smartphone, and most other devices.
It’s important to note, however, that this does not imply that the Apple Air Pods are compatible with all Bluetooth-enabled devices.