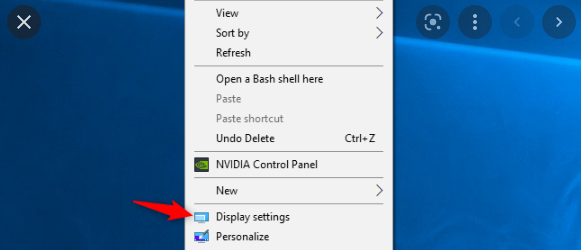How to Rotate a Laptop or PC Screen: Let us know how we can help you with your laptop’s screen orientation. Then check out our fast and comprehensive instructions on how to rotate your laptop’s screen. In the first place, there are various reasons why you would wish to rotate your screen. To utilise an external monitor in portrait mode, attach it to your laptop through a USB cable.
How to Rotate a Laptop or PC Screen
Many people use their displays in portrait mode, which is fantastic for editing photos or wading through a lot of code. If you think it will work for your workflow, give it a go. It has the potential to significantly boost your output. We’ll cover how and when to rotate your screen on both Windows and macOS, as well as how to repair a stuck sideways screen, and how to set up shortcuts for rotating your screen.
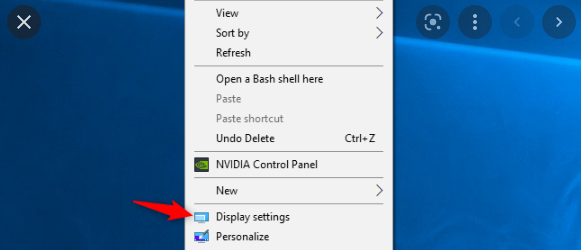
How To Rotate Screen On Windows 10
Changing the orientation of your screen in Windows is a simple process that can be done straight from your desktop.
Using Preferences
1. Do a right-click on your desktop.
2. Click on Display Settings.
3. Make sure that you’ve got a “Display” tab on your left-hand side of the window, and then click it
4. If you have a multi-monitor configuration, choose the screen that you want to rotate from the list.
5. The “Screen Orientation” option is located at the bottom of the page.
6. A drop-down menu will appear when you click it.
7. Go with a landscape orientation.
Accessing the HotKeys
If you have a laptop or PC, you may be able to hit a shortcut to rotate your screen. Don’t worry if you can’t get your screen to rotate when you hit these buttons on your laptop or PC.
Also, if your laptop’s screen unexpectedly spun while you were typing. This is, without a doubt, the root of the problem. Press Ctrl + Alt + Arrow Keys to rotate your screen.
- Returns the screen to its default landscape orientation with the up arrow key.
- Rotates your screen by 90 degrees with the right arrow key.
- Rotates your screen 180 degrees by using the Down Arrow Key.
- A 270-degree screen rotation is achieved by pressing the left arrow button.
It’s a Quick Way to Rotate Your Screen
If you’re the kind of person who likes to alternate between landscape and portrait mode on a regular basis but doesn’t want to have to fiddle with the settings each time.
Then all you have to do is create a few shortcuts that will enable you to rotate your screen in a matter of moments.
iRotate
You can swiftly rotate your screen using irotate, which is a Windows-only application. Use the URL provided here to get the iRotate app for free.
It’s a small and easy-to-use programme. There’s no need to worry about your laptop running low on resources because of this.
Rotate will display in your system tray as soon as you download it to Windows 10. In the event that you use numerous displays. The tray will display many labelled instances of each monitor.
Select the monitor you want to rotate, then click the “rotate” button.
The Usability of the Display
If iRotate or any other programme on your laptop isn’t operating properly, there may be a problem with your laptop hardware. Then there’s a third option, as well. This procedure, on the other hand, is a bit more time-consuming.
- Take a look at this link here and click the Download button in the Display section.
- The zip file’s internals should look somewhat like this after extraction.
- Choose between display32 or display64 if you have 32-bit windows or 64-bit windows respectively.
- Make a backup copy of the directory.
- Right-click on our desktop.
- Go to the New
- To access a shortcut, click Shortcut.
- A new window will appear where you may paste the path to the location of the directory you just copied, followed by “display64” or “display32,” followed by “rotate: 90.”
- When you’re done, give your shortcut a name.
- Then choose attributes from the context menu of the shortcut you just created.
- Here, you may set your own unique key combination to activate screen rotation.
- If you wish to create separate shortcuts for rotating in either 180 or 270 degrees, just repeat the technique described above, substituting rotate:180 or rotate:270 for 90.
Mac Screen Rotation Guide
Windows and macOS both have the ability to rotate the screen. Because you can do this using the operating system’s configuration options, no additional software is required.
- The Apple logo may be clicked on.
- Select System Preferences from the drop-down menu.
- Click on display while holding down the Cmd and Option keys.
- It’s time to decide on the display’s orientation.
The rotation setting is seen in the system settings if you hold down the cmd + option when clicking on it. If one method doesn’t work for you, don’t be afraid to try another.
Also, don’t forget to hold down both keys until you reach the screen for rotating. Many individuals merely push them once and wonder why that option isn’t available.
What’s Wrong With My Laptop’s Screen?
Rotation lock may be to blame if your PC’s screen won’t rotate back to its original orientation. This rotation lock is similar to the one on your smartphone and may be turned off exactly like that.
Your laptop’s screen won’t return to normal because the orientation lock is on, which is likely the case if you have a convertible or tablet-style laptop.
You may turn it off by:
- In the lower right-hand corner of your screen, click Action Center.
- Clicking on “Rotation Lock” again.”
If you don’t see your rotation lock in the action centre, you may disable it from the settings.
- The Windows Start Menu may be accessed by clicking on the Start button.
- Secondly, click on the Settings gear icon.
- Select System from the drop-down menu.
- Click on the Display
- Disable the Rotation Lock feature.
Conclusion
Our detailed instructions should make it easy for you to rotate your laptop’s screen, or repair a locked sideways display!
Let us know in the comments the approach you used to rotate or free your screen from its current state of immobility. Also, if you think we’ve overlooked anything, please do so in the comments section below.