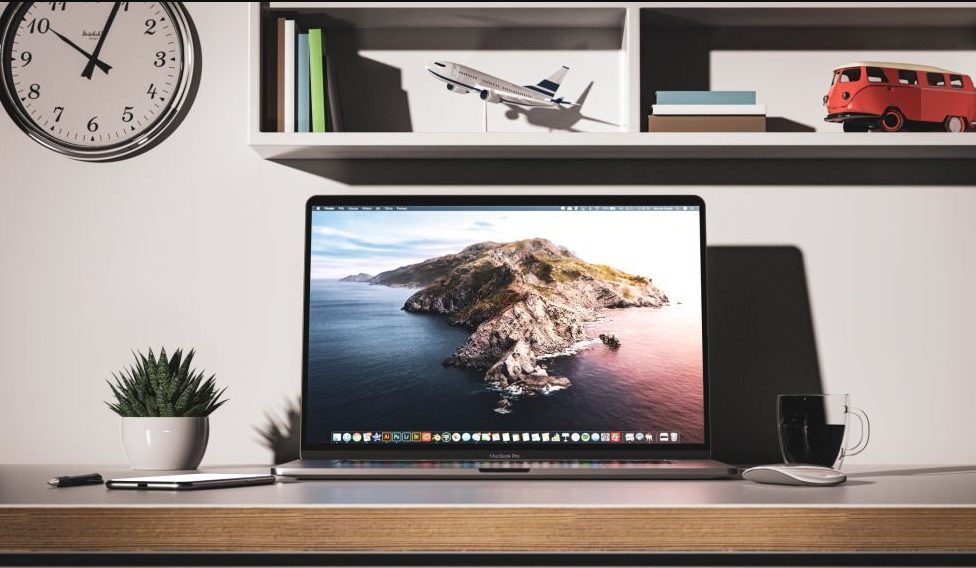How To Set Up An Alarm On Your MacBook: If you are looking for how to set a reminder on the Mac, we have assembled a clear and concise short guide for you, along with 3 suggestions that will help you boost your productivity. Setting alarms for reminders or events or perhaps altering a couple of settings once you’re finished with your MacBook can help you get substantially more work done.
If you’re a MacBook owner, you know that setting up an alarm is a hassle. With iOS devices, the process is much easier since all alarms are handled by the operating system. But with Macs, setting up alarms can be a pain if you don’t know how to do it. Here’s how to set up an alarm on your MacBook.
How To Set Up An Alarm On Your MacBook
- Open System Preferences on your computer and clicks on Alarms.
- In Alarms, click on the “New Alarm” button.
- Set the alarm on Mac using Wake Up Time
- Open Wake Up Time on your Mac, and under Alarm Time, set the desired time. You can click the tiny arrows or select the time and use your keyboard.
- Under Sound, choose any alarm tone. Use the play button to preview. I like Cosmic.
- Click the round alarm on/off button from the bottom left to enable the alarm. Once it’s on, you’ll see the “Alarm set” text in the light orange indicator box. The alarm will ring and play the sound to wake you up at the set time.
Calendar
- Click the launchpad application within the dock
- Click on the calendar application
- Click the day tab, and choose a date on when you want to set your alarm
- Right-click the page on the left side of the window, and click on New Event
- Type out a name for your event
- Choose a time and date for the event
- Click the alert box, a drop-down menu will appear.
- Select Custom from the drop-down menu
- Click on the “Message” drop-down menu.
- Choose Message with sound
- Choose your preferred alarm ringtone
Use Siri to Set a Reminder on Your Mac
- Open System Preferences on your Mac.
- Click on Siri.
- On the left side of the window, check Enable Ask Siri.
- macOS will ask you to reconfirm the action, which you can do by selecting Enable.
- You’ll see the Siri icon pop up in the top-right menu bar. You can click this, press and hold Cmd + Space, or just say Hey Siri to use Siri.
- Say aloud what you want to set a reminder for. For example, Remind me to turn off the oven at 10 pm.